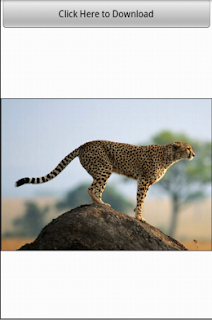Download Image using AsyncTask in Android
This tutorial explains how to download Image using AsyncTask in Android. The example below download image while showing progress bar while during download.
Understanding Android AsynkTask
Async task enables you to implement MultiThreading without get Hands dirty into threads. AsyncTask enables proper and easy use of the UI thread. It allows performing background operations and passing the results on the UI thread. If you are doing something isolated related to UI, for example downloading data to present in a list, go ahead and use AsyncTask
1) AsyncTasks should ideally be used for short operations (a few seconds at the most.)
2) An asynchronous task is defined by 3 generic types, called Params, Progress and Result, and 4 steps, called onPreExecute, doInBackground, onProgressUpdate and onPostExecute.
3) In onPreExecute you can define code, which need to be executed before background processing starts.
4) doInBackground have code which needs to be executed in background, here in doInBackground we can send results to multiple times to event thread by publishProgress() method, to notify background processing has been completed we can return results simply.
5) onProgressUpdate() method receives progress updates from doInBackground method, which is published via publishProgress method, and this method can use this progress update to update event thread
6) onPostExecute() method handles results returned by doInBackground method.
7) The generic types used are
a) Params, the type of the parameters sent to the task upon execution
b) Progress, the type of the progress units published during the background computation.
c) Result, the type of the result of the background computation.
8) If an async task not using any types, then it can be marked as Void type.
9) An running async task can be cancelled by calling cancel(boolean) method.
Downloading image using Android AsyncTask.
This tutorial explains how to download Image using AsyncTask in Android. The example below download image while showing progress bar while during download.
Understanding Android AsynkTask
Async task enables you to implement MultiThreading without get Hands dirty into threads. AsyncTask enables proper and easy use of the UI thread. It allows performing background operations and passing the results on the UI thread. If you are doing something isolated related to UI, for example downloading data to present in a list, go ahead and use AsyncTask
1) AsyncTasks should ideally be used for short operations (a few seconds at the most.)
2) An asynchronous task is defined by 3 generic types, called Params, Progress and Result, and 4 steps, called onPreExecute, doInBackground, onProgressUpdate and onPostExecute.
3) In onPreExecute you can define code, which need to be executed before background processing starts.
4) doInBackground have code which needs to be executed in background, here in doInBackground we can send results to multiple times to event thread by publishProgress() method, to notify background processing has been completed we can return results simply.
5) onProgressUpdate() method receives progress updates from doInBackground method, which is published via publishProgress method, and this method can use this progress update to update event thread
6) onPostExecute() method handles results returned by doInBackground method.
7) The generic types used are
a) Params, the type of the parameters sent to the task upon execution
b) Progress, the type of the progress units published during the background computation.
c) Result, the type of the result of the background computation.
8) If an async task not using any types, then it can be marked as Void type.
9) An running async task can be cancelled by calling cancel(boolean) method.
Downloading image using Android AsyncTask.
<?xml version="1.0"
encoding="utf-8"?>
<LinearLayout xmlns:android="http://schemas.android.com/apk/res/android"
android:layout_width="fill_parent"
android:layout_height="fill_parent"
android:orientation="vertical" >
<Button
android:id="@+id/downloadButton"
android:layout_width="match_parent"
android:layout_height="wrap_content"
android:text="Click Here to Download" />
<ImageView
android:id="@+id/imageView"
android:layout_width="match_parent"
android:layout_height="match_parent"
android:contentDescription="Your image will appear here" >
</ImageView>
</LinearLayout>
import java.io.InputStream;
import
org.apache.http.HttpEntity;
import
org.apache.http.HttpResponse;
import
org.apache.http.HttpStatus;
import
org.apache.http.client.methods.HttpGet;
import
org.apache.http.impl.client.DefaultHttpClient;
import android.app.Activity;
import
android.app.ProgressDialog;
import
android.graphics.Bitmap;
import
android.graphics.BitmapFactory;
import
android.os.AsyncTask;
import android.os.Bundle;
import android.util.Log;
import android.view.View;
import android.view.View.OnClickListener;
import
android.widget.Button;
import
android.widget.ImageView;
public class ImageDownladerActivity
extends Activity {
private ImageView downloadedImg;
private ProgressDialog simpleWaitDialog;
private String downloadUrl = "http://www.9ori.com/store/media/images/8ab579a656.jpg";
@Override
public void onCreate(Bundle
savedInstanceState) {
super.onCreate(savedInstanceState);
setContentView(R.layout.asynch);
Button imageDownloaderBtn = (Button) findViewById(R.id.downloadButton);
downloadedImg = (ImageView)
findViewById(R.id.imageView);
imageDownloaderBtn.setOnClickListener(new OnClickListener() {
@Override
public void onClick(View v) {
// TODO Auto-generated
method stub
new
ImageDownloader().execute(downloadUrl);
}
});
}
private class ImageDownloader
extends AsyncTask {
@Override
protected Bitmap doInBackground(String...
param) {
// TODO Auto-generated method stub
return
downloadBitmap(param[0]);
}
@Override
protected void onPreExecute() {
Log.i("Async-Example", "onPreExecute
Called");
simpleWaitDialog = ProgressDialog.show(ImageDownladerActivity.this,
"Wait", "Downloading
Image");
}
@Override
protected void onPostExecute(Bitmap
result) {
Log.i("Async-Example", "onPostExecute
Called");
downloadedImg.setImageBitmap(result);
simpleWaitDialog.dismiss();
}
private Bitmap
downloadBitmap(String url) {
// initilize the default HTTP client
object
final DefaultHttpClient
client = new DefaultHttpClient();
//forming a HttoGet request
final HttpGet getRequest =
new HttpGet(url);
try {
HttpResponse response =
client.execute(getRequest);
//check 200 OK for success
final int statusCode =
response.getStatusLine().getStatusCode();
if (statusCode !=
HttpStatus.SC_OK) {
Log.w("ImageDownloader", "Error " + statusCode +
" while
retrieving bitmap from " + url);
return null;
}
final HttpEntity entity =
response.getEntity();
if (entity != null) {
InputStream inputStream = null;
try {
// getting contents
from the stream
inputStream =
entity.getContent();
// decoding stream data back into image
Bitmap that android understands
final Bitmap bitmap =
BitmapFactory.decodeStream(inputStream);
return bitmap;
} finally {
if (inputStream != null) {
inputStream.close();
}
entity.consumeContent();
}
}
} catch (Exception e) {
// You Could provide a more explicit
error message for IOException
getRequest.abort();
Log.e("ImageDownloader", "Something
went wrong while" +
" retrieving
bitmap from " + url + e.toString());
}
return null;
}
}
}
you can find